
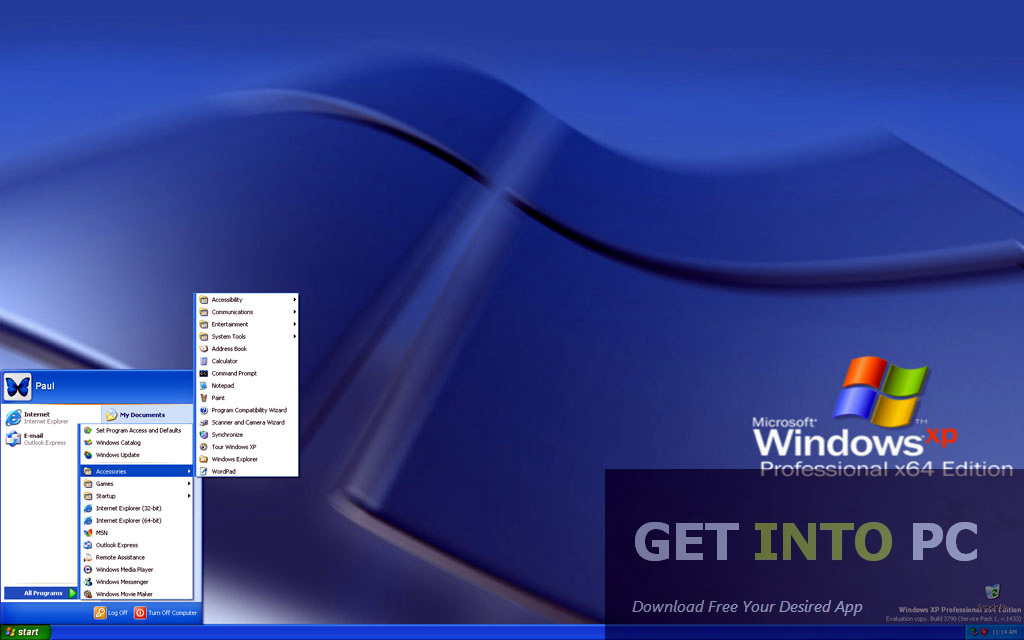
- #WINDOWS XP DISK CLEAN PRO PROFESSIONAL#
- #WINDOWS XP DISK CLEAN PRO FREE#
- #WINDOWS XP DISK CLEAN PRO WINDOWS#
You can also open Disk Defragmenter by selecting a drive you want to defragment in Windows Explorer or My Computer.
#WINDOWS XP DISK CLEAN PRO FREE#
White indicates free space on the volume.īy comparing the Analysis Display band to the Defragmentation Display band during and after defragmentation, you can easily see the improvement in the volume.Green indicates system files, which Disk Defragmenter cannot move.Blue indicates contiguous (nonfragmented) files.The display colors indicate the condition of the volume as follows: The lower portion provides a dynamic representation of the volume that continuously updates during defragmentation. The middle portion provides a graphic representation of how fragmented the selected volume is. The upper portion of the dialog box lists the volumes that you can analyze and defragment.

The Disk Defragmenter dialog box is split into three areas, as shown in Figure 14.8.įigure 14.8? The Disk Defragmenter dialog box You access Disk Defragmenter by selecting Start, pointing to All Programs, pointing to Accessories, pointing to System Tools, and then clicking Disk Defragmenter.
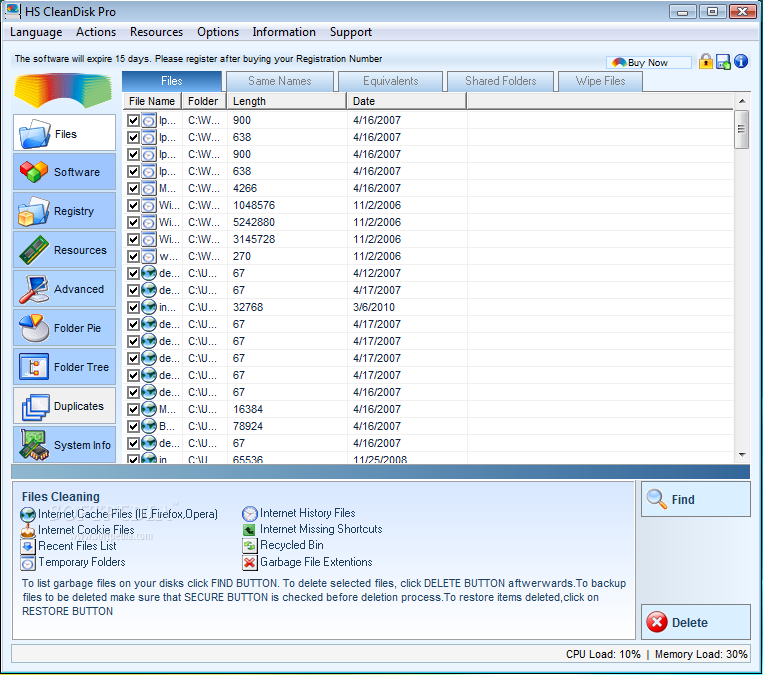
Disk Defragmenter can defragment FAT, FAT32, and NTFS volumes. By consolidating files and folders, Disk Defragmenter also consolidates free space, making it less likely that new files will be fragmented. Consequently, your system can access and save files and folders more efficiently. Disk Defragmenter locates fragmented files and folders and defragments them by moving the pieces of each file or folder to one location so that each occupies a single, contiguous space on the hard disk. The process of finding and consolidating fragmented files and folders is called defragmenting.
#WINDOWS XP DISK CLEAN PRO PROFESSIONAL#
This lesson introduces three Windows XP Professional tools-Disk Defragmenter, Check Disk, and Disk Cleanup-that help you organize your hard disks, recover readable information from damaged areas on your hard disk, and clean up any temporary files and unnecessary programs taking up space on your hard drive. Sometimes there are file system errors and sometimes sectors on your hard disk go bad, which can cause you to lose data you have stored on your hard disk. Temporary files, Internet cache files, and unnecessary programs also take up space on your computer's hard drive. Your computer must save a new file or folder in various locations on the hard disk. Creating new files and folders also takes longer because the available free space on the hard disk is scattered.
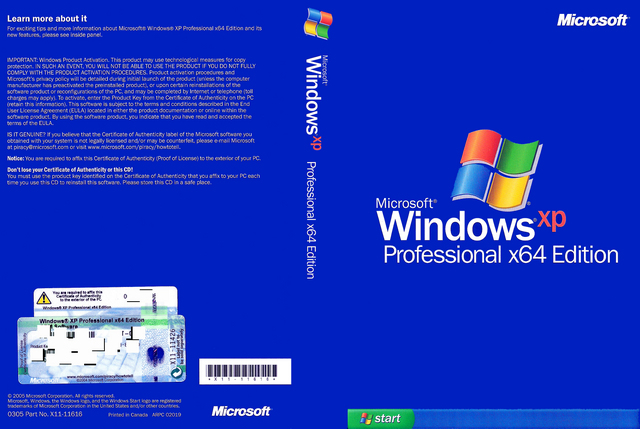
When your hard disk contains numerous fragmented files and folders, your computer takes longer to access them because it requires several additional reads to collect the various pieces. This scattering of files and folders across a hard disk is known as fragmentation. The parts of the files and folders are scattered over the hard disk rather than being in a contiguous area. Windows XP Professional saves files and folders in the first available space on a hard disk and not necessarily in an area of contiguous space. Lesson 4:?Using Disk Defragmenter, Check Disk, and Disk Cleanup


 0 kommentar(er)
0 kommentar(er)
